|
Microsoft SQL hosting is available both to *nix and Windows accounts if
MS SQL is set up in the system and enabled in the plan.
Unlike other SQL databases, MS SQL requires a login to access the MS SQL server.
Once you have created a login, you can create databases. To access a database,
you need to create DB users.
Creating Microsoft SQL Logins
Logins are used to access MS SQL server and to create DB users.
You should create as many logins as many users you will have.
To create an MS SQL login, do the following:
- Select MS SQL in the Databases menu.
- Click the Add New MS SQL login icon at the bottom of page:
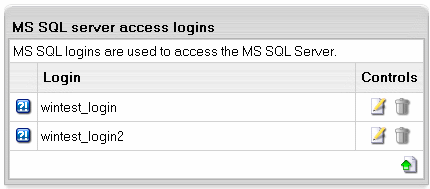
- Enter login and password into the MS SQL Login Creation Form that shows:
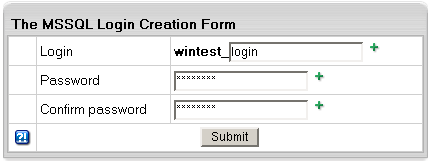
Note: you can change password by clicking the Change
icon against the login name in the Controls section.
- Click the Submit button.
- Agree to additional charges.
Note: To delete login, click the Trash
icon against the login name, in the Controls section.
Important: With deleting a login, H-Sphere will delete all DBs created under
it and also all users under the DBs. Also if you have some users under this login
that are associated with another DB, these users will be deleted as well.
Please make sure you want to delete the login before clicking Trash.
Creating MS SQL Databases
Databases are created under logins and there can be several databases under one login.
To create a MS SQL database, do the following:
- Select MS SQL DBs in the Databases menu.
- Click the Add database icon at the bottom of the page that appears.
- Fill the MSSQL Database Creation form:
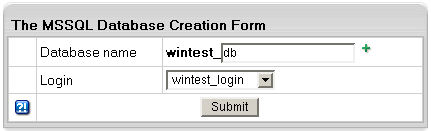
- Click the Submit button.
- Agree to additional charges.
Important: When MS SQL creates a database, it automatically creates a user with the
same name as the login this database was created under.
To delete a database, click the Trash icon against the database name in the Controls section.
Deleting a database will delete all its users.
Adding New MS SQL Database users
Users have only public, db_datareader and db_datawriter
roles that allow to access DB, read and write tables.
Within a database, one login can be used only by one user.
Mind, that the login used to enter the database is already used by you and
it can't be used to create a new user on this database.
Therefore, when you create a new user to the database, the system will offer you
to choose from the logins that aren't used by this database.
To add a new user to individual MS SQL database, do the following:
- Select MS SQL DBs in the Databases menu.
- On the page that appears, click the name of existing database or click the
Edit icon in the Controls section. The following form will show:
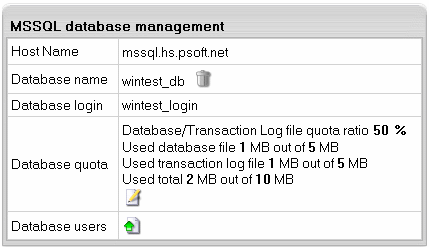
- At the bottom of the page click Add icon against the
Database users field. The following form will appear:
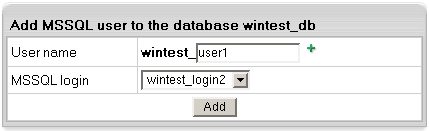
- Enter user name.
- Choose login this user will belong to and click Add.
- Agree to additional charges if any.
Changing MS SQL Database quota
Total quota size is the disk space allocated for the
database file and the transaction log file.
Database/Transaction Log file quota ratio is the portion
of disk space allocated for the database file. If you set
the total quota size to 100 MB and the database/transaction
log file quota ratio to 40%, then the maximum database file
quota is 40 MB and the maximum log file quota is 60 MB. The
more dynamic your database is, the bigger transaction log
file quota ratio should be.
To change the quota, do the following:
- Select MS SQL DBs in the Databases menu.
- On the page that appears click the name of an existing database.
- On the form that shows, click the Change quota icon
against the Database quota field.
- Enter new database log file ratio and total quota size on
the next page:
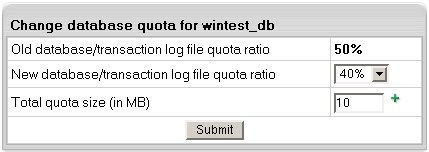
- Click Submit.
- Agree to additional charges if any.
Managing MS SQL databases (MS SQL Manager)
You can manage your MS SQL databases through a web-interface with
ASP Enterprise Manager,
in your control panel called MS SQL Manager. To set up and launch MS SQL Manager:
- Select the Domain Settings menu.
- On the page that appears, click Edit for Web Service.
- On the Web Options page, enable ASP and ASPNET
if they are disabled. Then enable MS SQL Manager at the bottom of the page.
- Click the Magnifying glass icon that appears to launch MS SQL Manager.
You'll be asked to choose the login to connect to your MS SQL databases:

|