Parallels Plesk Panel 10 reseller series
21. How to use the Backup Manager in Plesk
Backups are an essential part of hosting websites. It is important to create backups on a regular basis to prevent data loss in the event of a server crash. Performing a Reseller account backup in Plesk will back up all your customers and subscriptions and all related information and, depending on your backup settings, their files.
1) Let's see how to perform a backup. Go to Tools & Utilities.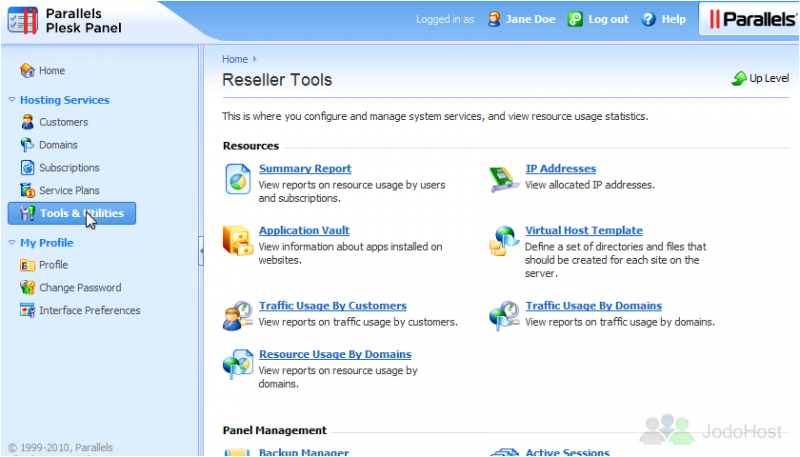
2) Click Backup Manager.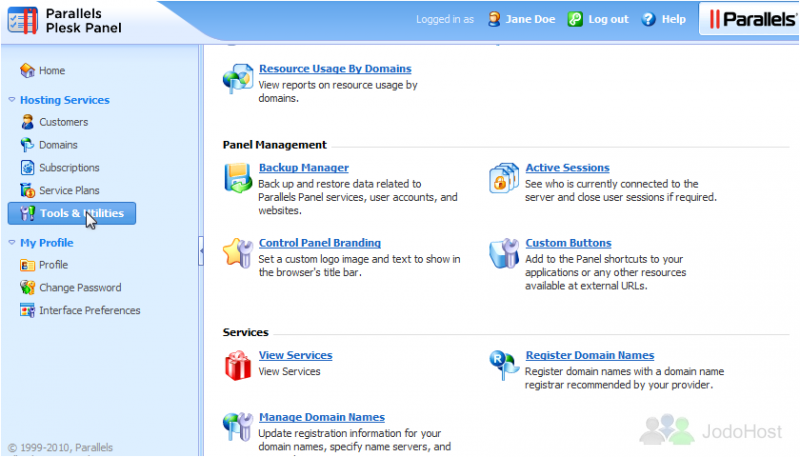
3) Click Back Up.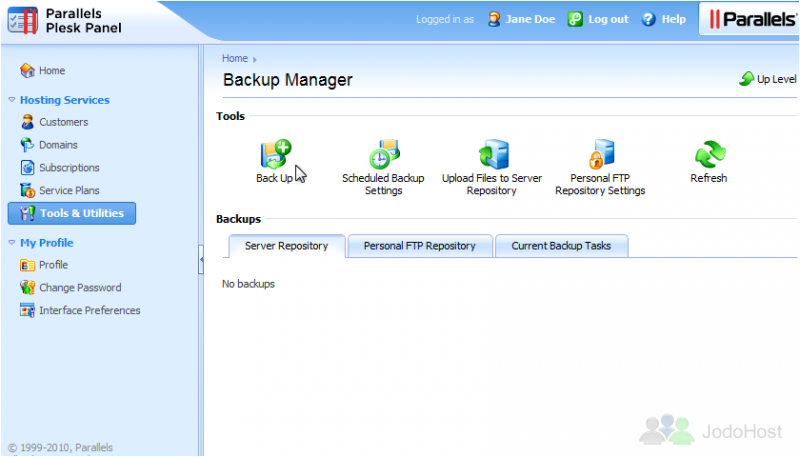
4) You cannot specify the file name for the backup, but you can add a prefix to help you find it later.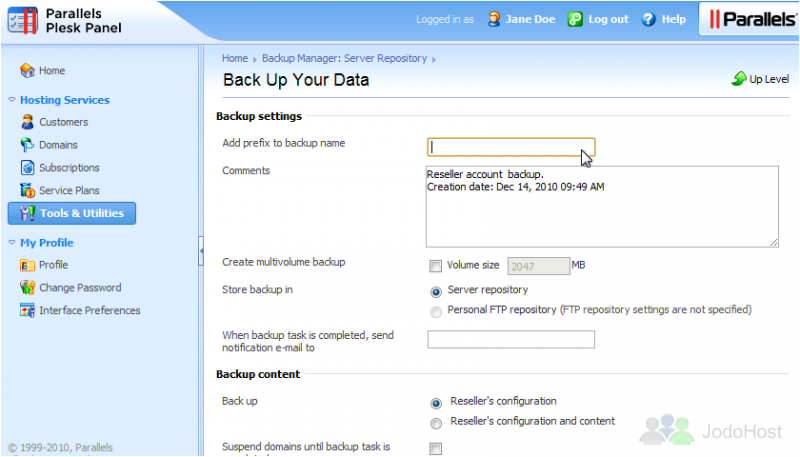
5) Optionally add descriptive text about this backup in the comments section, and specify the volume size to create a multivolume backup.
By default, backups will be stored on the same server as your account. You could also perform a remote backup by choosing Personal FTP repository. You'll need to set one up first in order for this option to become available; we'll show you how to do that in a moment.
6) Enter an e-mail address here to which a notification will be sent upon task completion.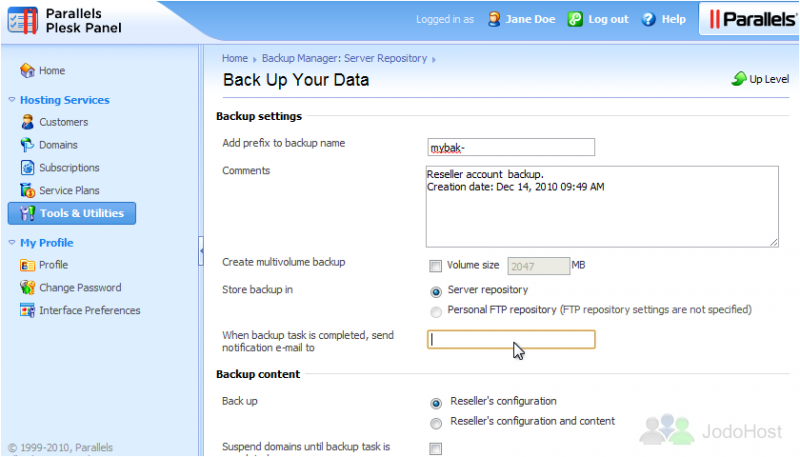
7) Choose whether to back up just the configuration or both configuration and content.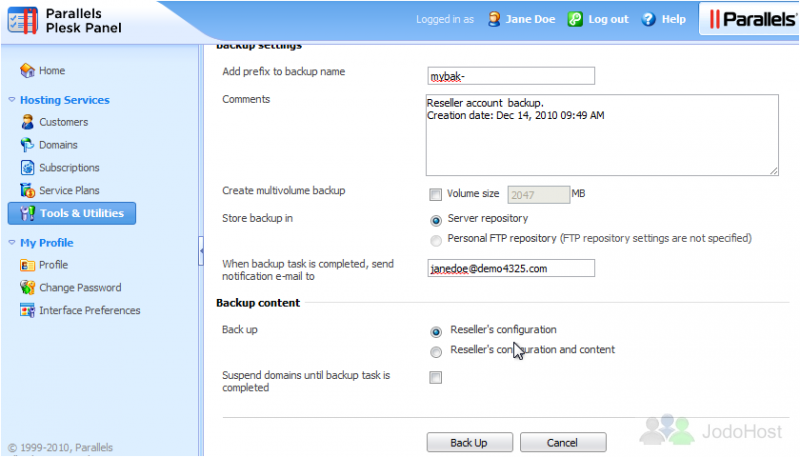
8) Click Back Up.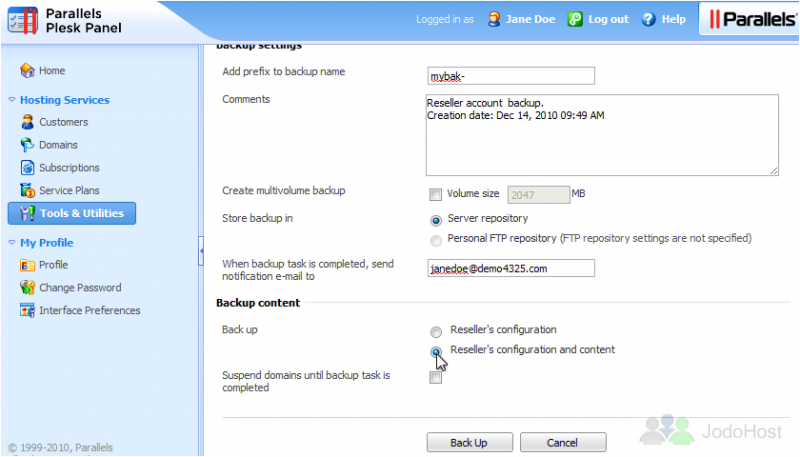
Depending on the amount of data you have, this can take some time. While we wait, let's see how to create scheduled backups.
9) Go to Scheduled Backup Settings.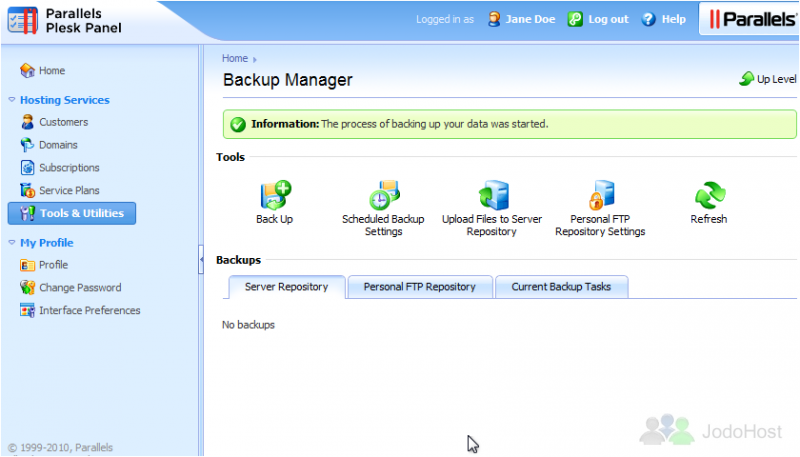
10) Check this box to activate this task.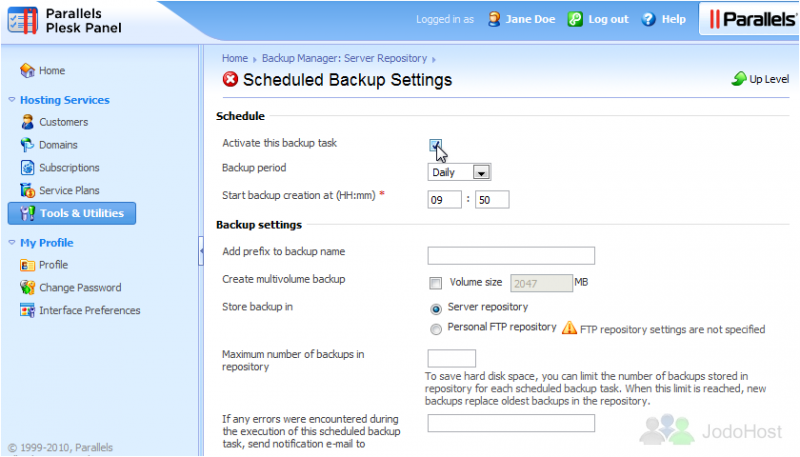
11) Choose how often this task should be performed: daily, weekly or monthly.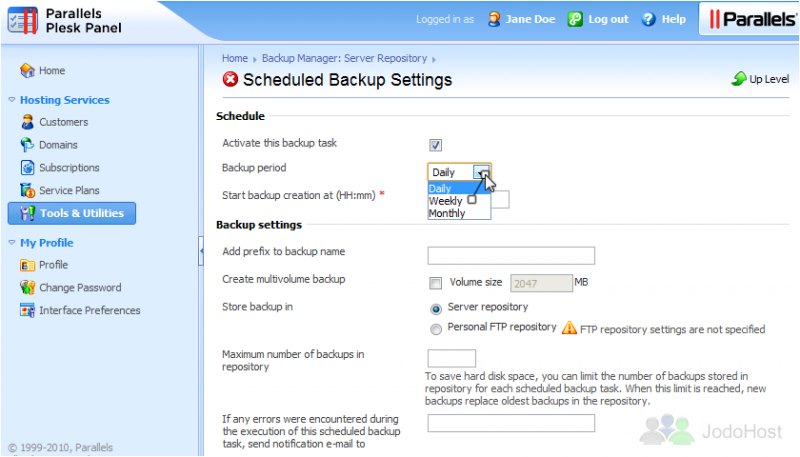
12) Set the time and day of the week when this task should begin.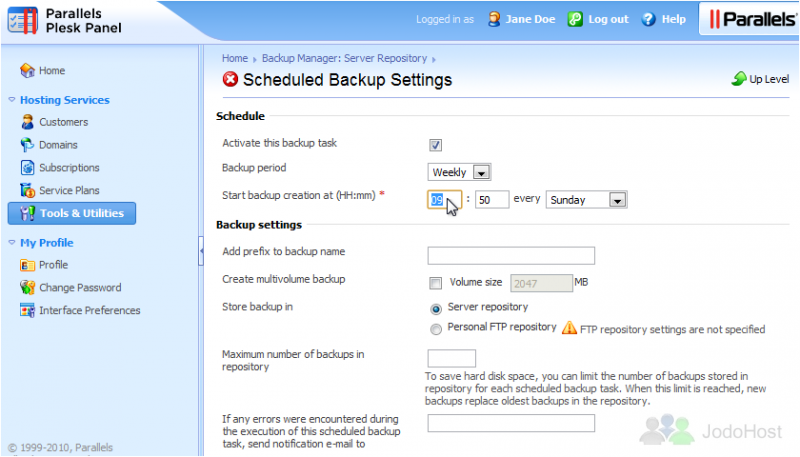
So, according to these settings, a backup will automatically be made every week starting at 10:25 PM on Mondays.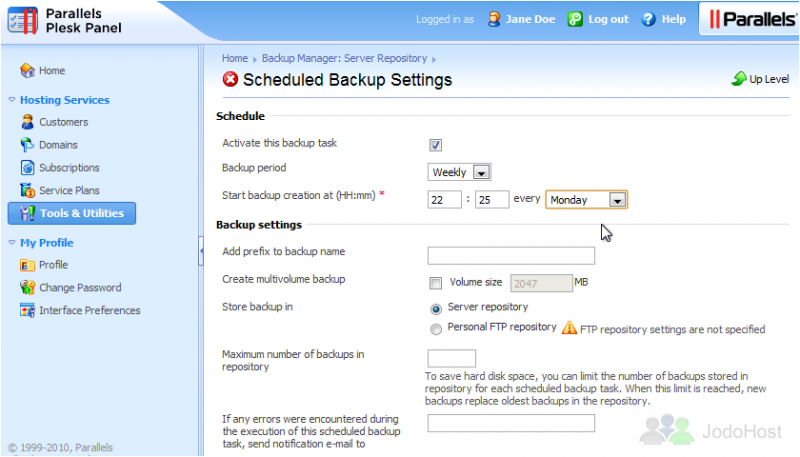
13) Optionally add a prefix to the backup name.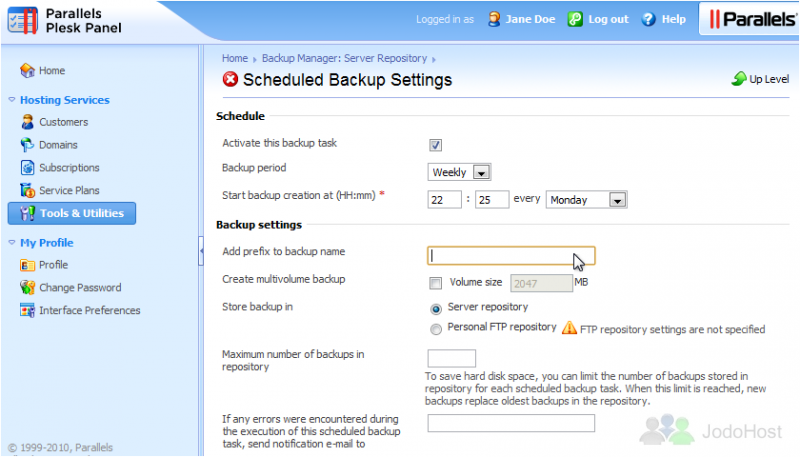
14) Click OK.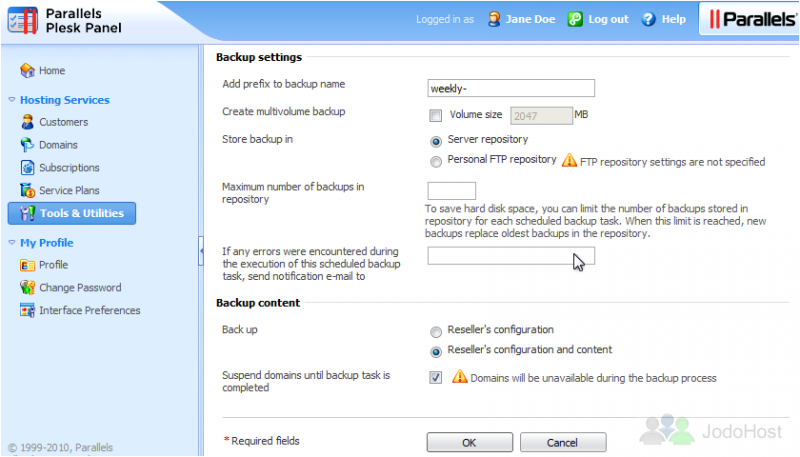
The manual backup we made in the first part of this tutorial has finally finished and is shown here.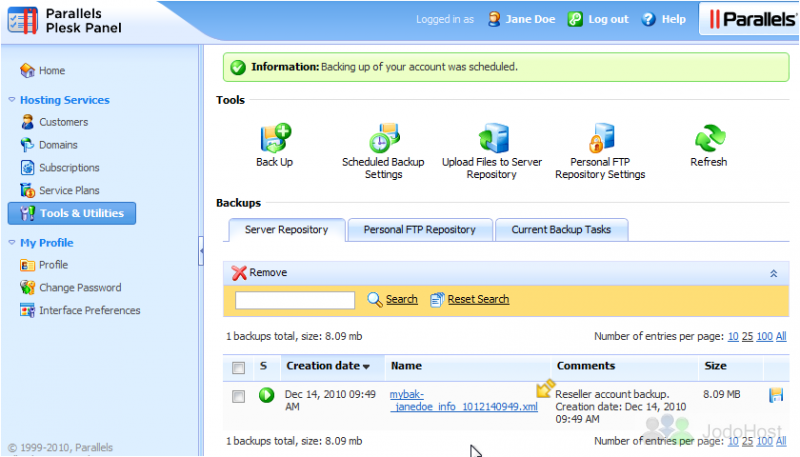
Now let's see how to set up a Personal FTP Repository so we can perform remote backups via FTP.
15) Click the Personal FTP Repository tab, then click this link.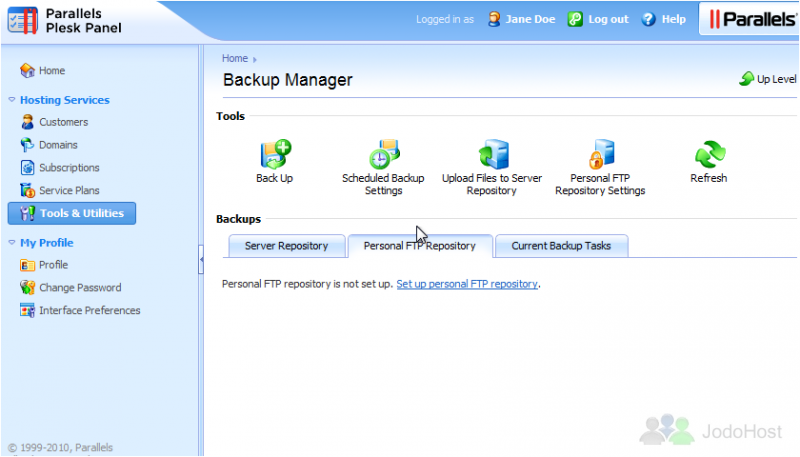
16) Enter the server's IP address or hostname.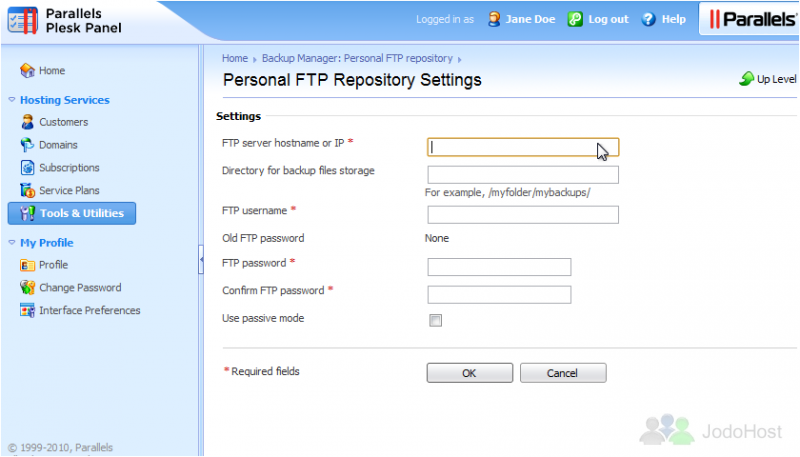
17) Then type the username and password.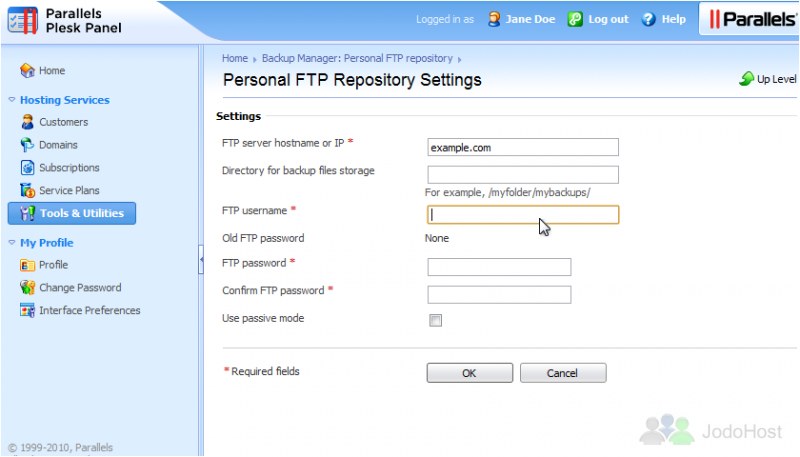
18) Click OK.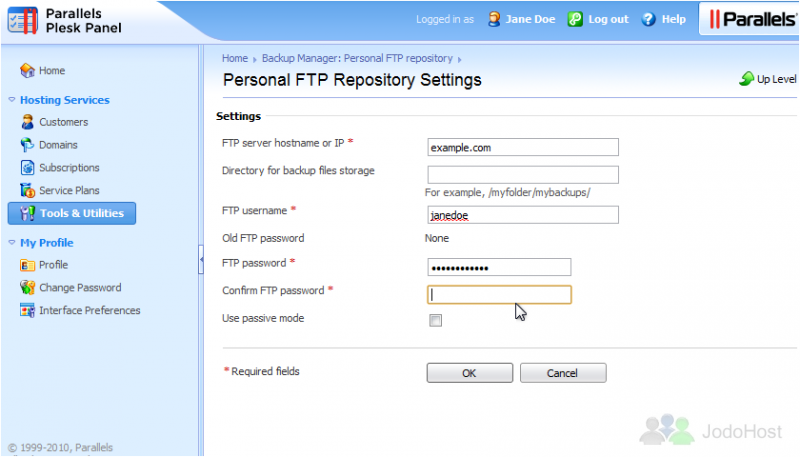
Now that we know how to create backups, let's learn how to restore them.
19) Choose the backup file that should be restored.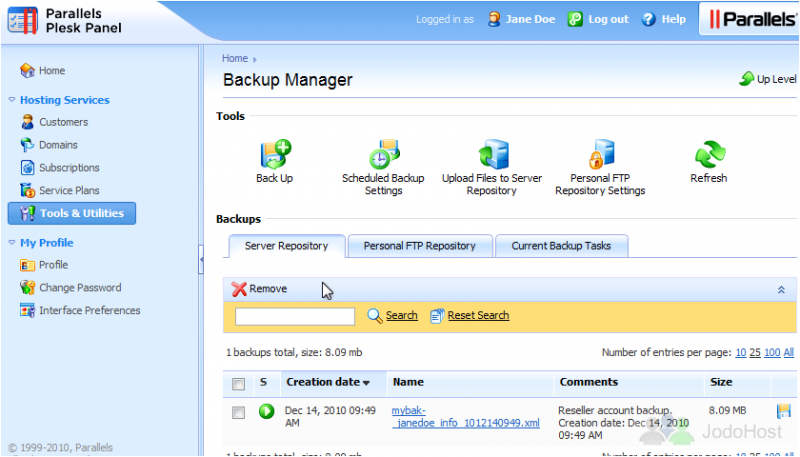
20) Select the type of data to restore.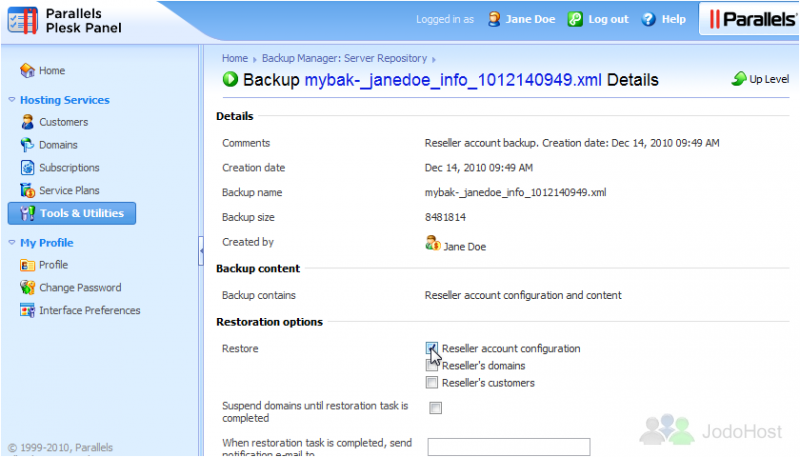
21) Optionally enter an e-mail where a notification will be sent upon task completion.
22) Click Restore.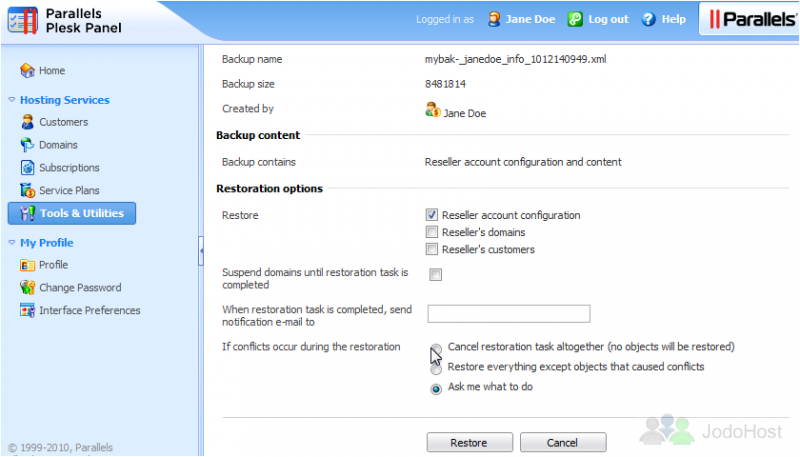
23) If there are any conflicts, they will show up here. Click Next.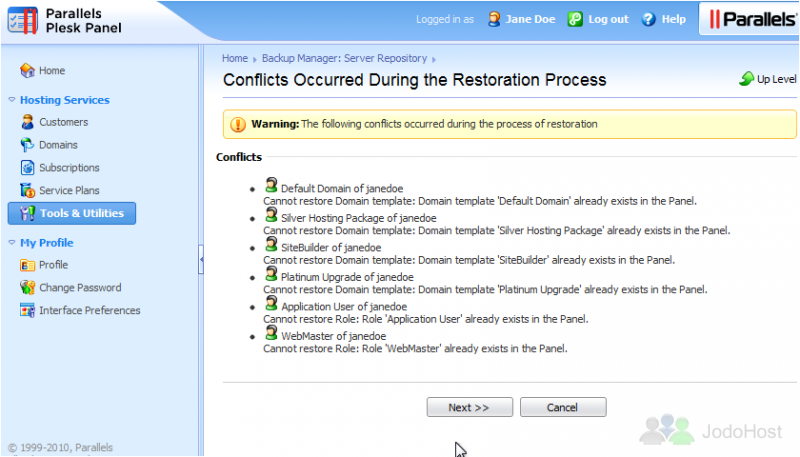
24) Choose what to do with the conflicts: use configuration and data from the backup file, use the configuration from the current system and restore only the data from the backup, or do not restore any objects that have conflicts.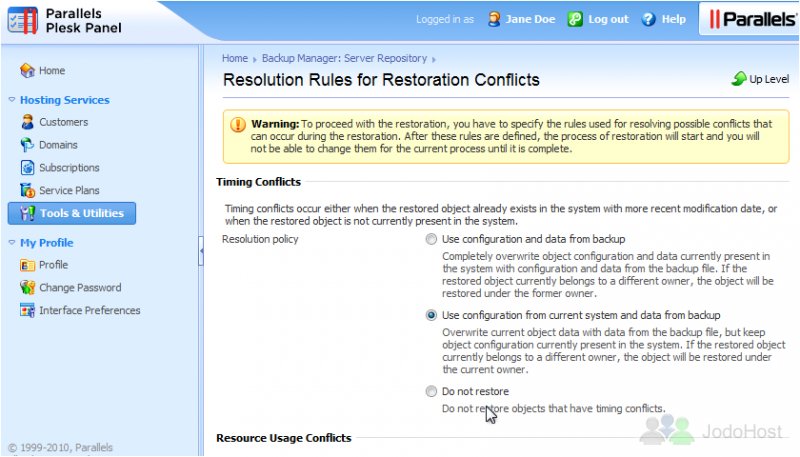
25) Click Next.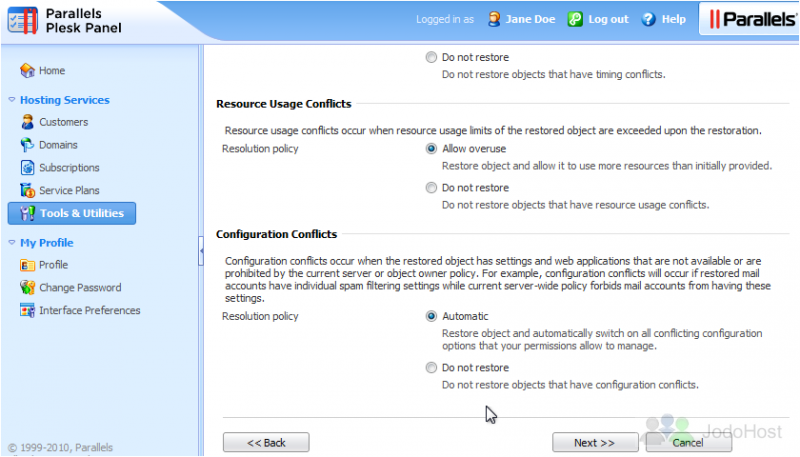
That's it! The backup has been restored.
We have seen how to make and schedule backups for our account, customer accounts, and websites and how to restore them. Let's quickly take a look at how to back up a single subscription.
26) Go to Subscriptions.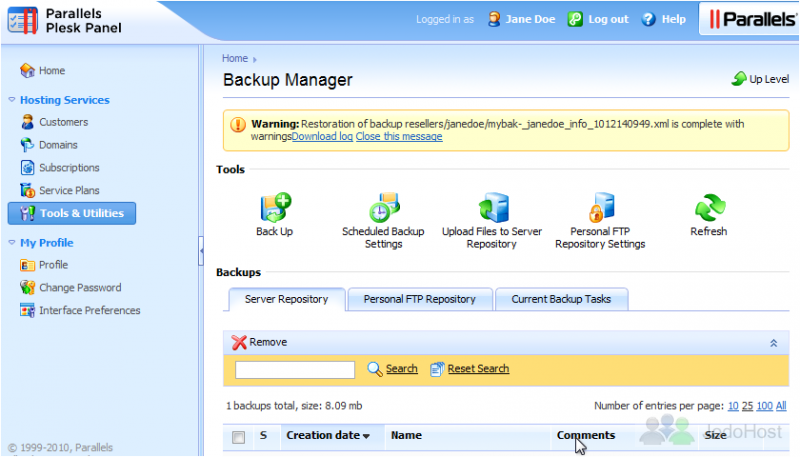
27) Click Control Panel next to the subscription name.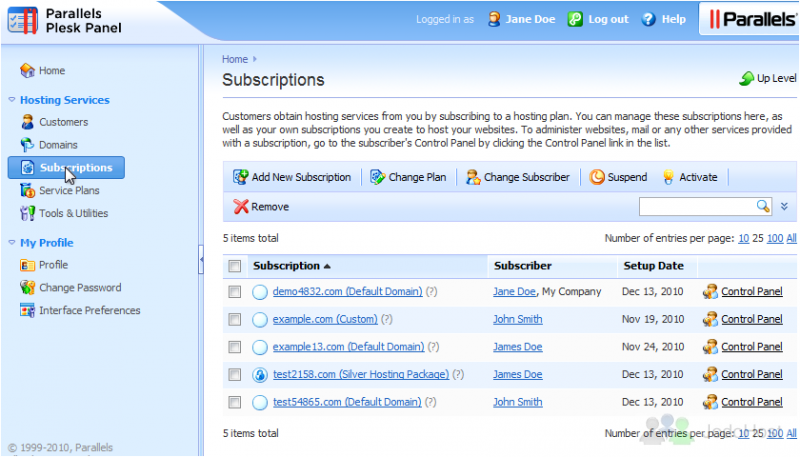
28) Go to Account.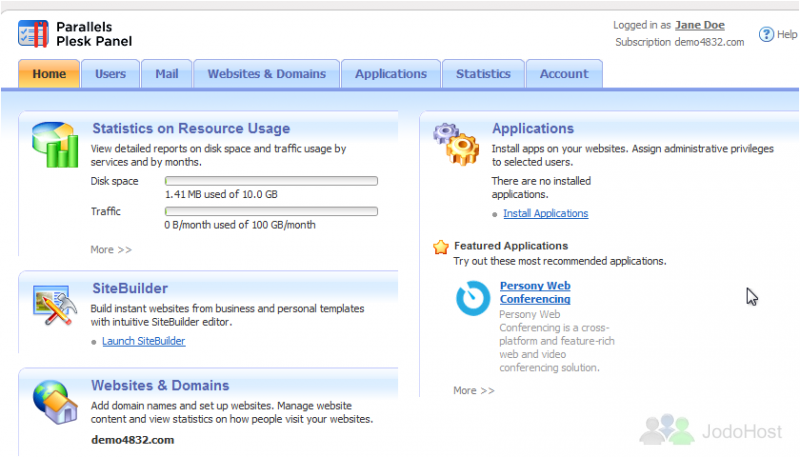
29) Choose the subscription you want to back up.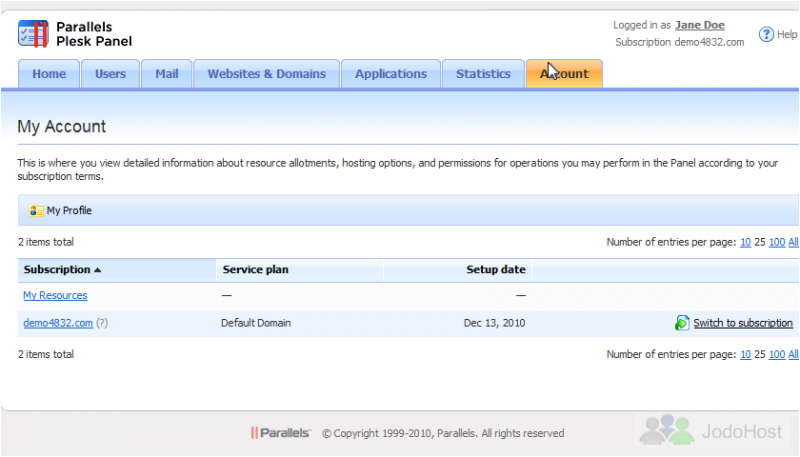
30) Click Back Up Websites.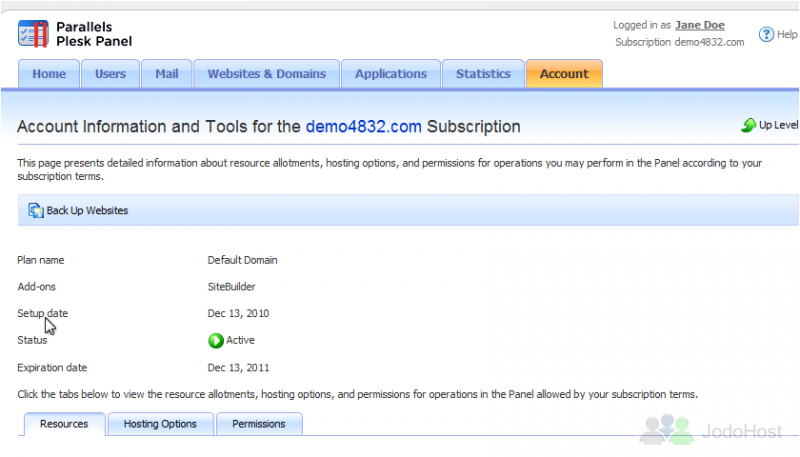
31) This looks basically the same as the account-wide Backup Manager, but the tools available to us here are specific to the subscription we selected. This means the Scheduled Backup Settings and Personal FTP Repository Settings we just entered are separate and will not show up here. Click Back Up.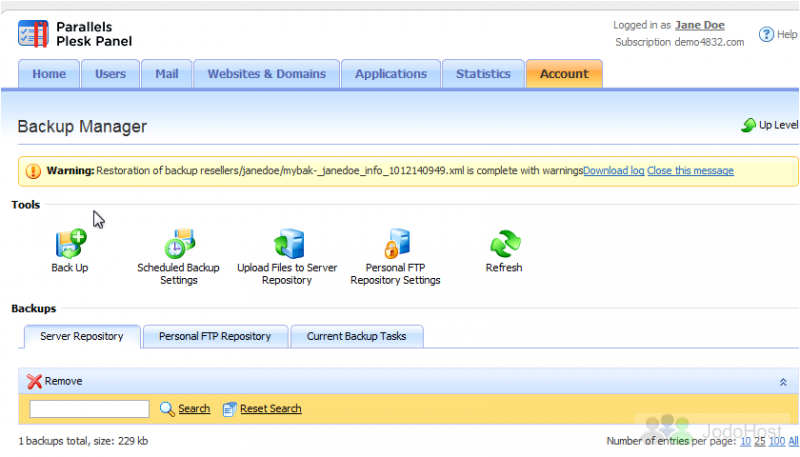
32) Fill out all the options as we did previously. You'll notice there are only two changes. First, it says Domain Backup in the comments instead of reseller account backup.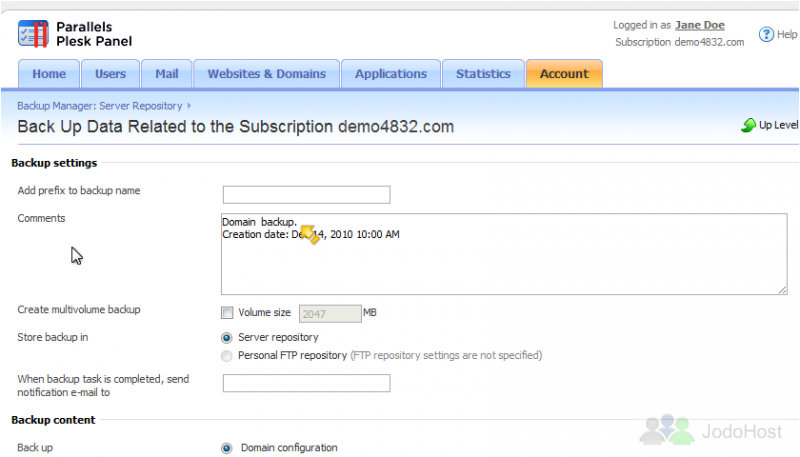
33) And second, you choose whether to back up just the domain configuration, or both configuration and content. Selecting the second option gives you the choice of including mail in the backup or excluding it.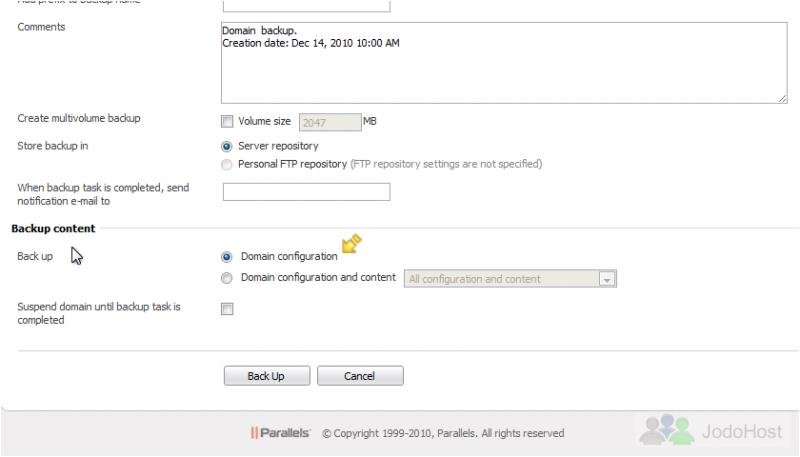
This is the end of the tutorial. You now know all about the Backup Manager in Plesk.