|
AntiSpam allows to trace, filter out and delete spam messages coming to your mailbox.
The system doesn't delete messages recognized as spam. It only marks them as spam and delivers them
in a regular way, which is why these messages also count against your summary traffic.
You can manage antispam protection:
- on the account level
- on the mail domain level
- on the mail resource level
To manage antispam for the entire account:
- Select Account settings in the Account menu. The following page will show:

- Click to add antispam resource for all mailboxes or for all mail resources (box, forward, alias, responder) in this
account.
- You can delete all antispams in this account by clicking the Trash icon.
To manage antispam at the level of maildomains:
- Go to the Mail Info menu and select the mail domain from the drop-down box.
- Click Go and you will see the mail service details of the chosen mail domain:
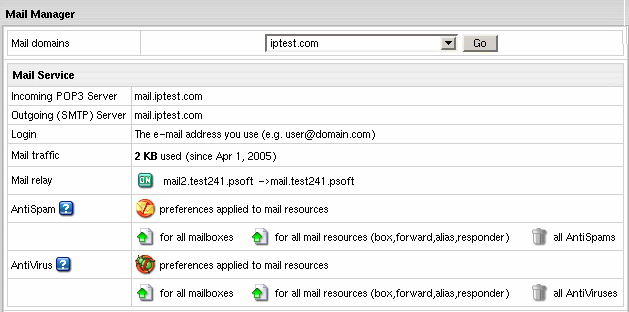
- On the page you will be taken to, add antispam either for all mailboxes of this mail domain
or for all mail resources (box, forward, alias, responder).
If necessary, you can delete all antispams under this mail domain by clicking the Trash icon.
- Clicking the antispam icon will let you configure antispam settings for mail resources.
- Click the Submit button at the bottom of the form.
To configure antispam protection for a mail resource:
- Click the e-mail address in the E-mail list on the Mail Controls page. The following page will appear:
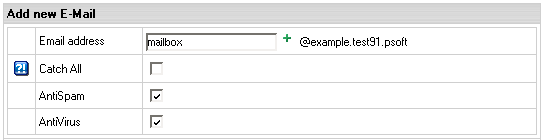
- Check the AntiSpam box.
- Click the Submit button at the bottom of the form.
- On the Mail Controls page click the Antispam icon in the Resources included column:
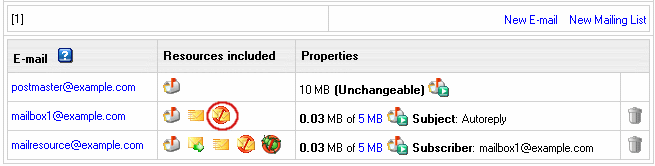
- Fill up the Antispam preferences page that will show:
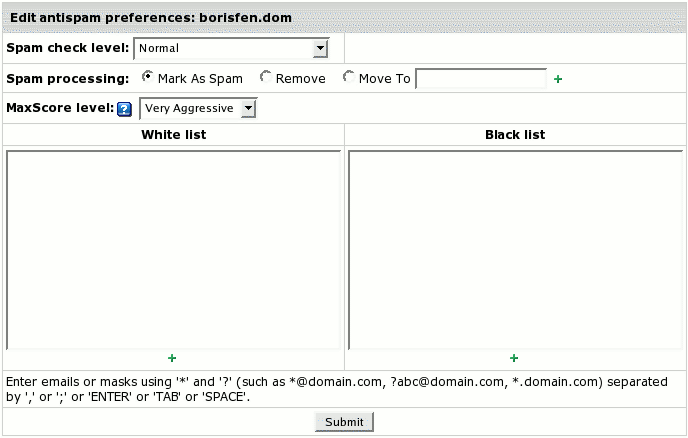
- Spam check level determines how aggressively spam will be filtered.
Antispam filters analyze each email message as it passes through the gateway email
server and score it between 1 and 14. The larger the number the more likely it is considered to be spam:
- Very Aggressive: guarantees almost anything delivered to your mailbox will be legitimate.
However you will lose a lot of email (processes messages that score over 2)
- Aggressive: guarantees anything delivered to you will be legitimate.
Still a fair chance of false positives (processes messages that score over 4)
- Normal: might block some mailing lists messages (processes messages that score over 7)
- Relaxed: accepts semi-legitimate bulk mail (processes messages that score over 10)
- Permissive: accepts almost everything (processes messages that score over 14)
The default value is usually 5, but this can be changed by the hosting system administrator.
- Spam processing:
Mark as spam: this will tag the email as spam, i.e. add the word SPAM to the
subject line of the email and then forward the email on to the client as an
attachment with details.
Remove: this will delete the spam email so when the client performs
a send/recieve, they will never see the email.
Move To: this allows you to specify a mailbox spam email goes to.
The client will never see this email unless they access the specified mailbox.
- MaxScore level (
 in 2.4.3 RC 1), if not
Undefined, overrides the Spam check level with an alternative score range from 20 to 500: in 2.4.3 RC 1), if not
Undefined, overrides the Spam check level with an alternative score range from 20 to 500:
- Very Aggressive - 20
- Aggressive - 40
- Strict - 60
- Moderate - 80
- Neutral - 100
- Soft - 150
- Permissive - 200
- Loose - 300
- Very Loose - 500
If a spam mail is detected on this level, it is deleted irrespective of your choice for Spam processing.
- White List - sender e-mail addresses to accept
- Black List - sender e-mail addresses to reject
Note: White and Black Lists have priority over the spam check level.
* you can use masks using '*' and '?'. For example:
*@domain.com, [email protected], *.domain.com
* e-mail addresses or masks should be separated by ',' or ';' or 'ENTER' or 'TAB' or 'SPACE'.
- Click the Submit button at the bottom of the form.
In HS 3.0 RC4 and later, once default Antispam preferences were changed and customized, it shows as a custom icon next to the mailbox:

It helps you track changes in your mail resources.
|